Content Folders, Learning Modules, and Module Pages
In the "Getting into Edit Mode" lesson you learned that there are two basic sections in the Blackboard window...the MENU on the left and the CONTENT section on the right. This lesson is about your options as to what to put in the CONTENT section.
After you have reviewed this section you need to make some decisions about how you want to organize your course in Blackboard.
The CONTENT section can contain Content Folders, Module Pages, and Learning Modules...now, just to make things more complicated, a Content Folder can contain a Module Page and Learning Modules!! You will see how this works shortly!
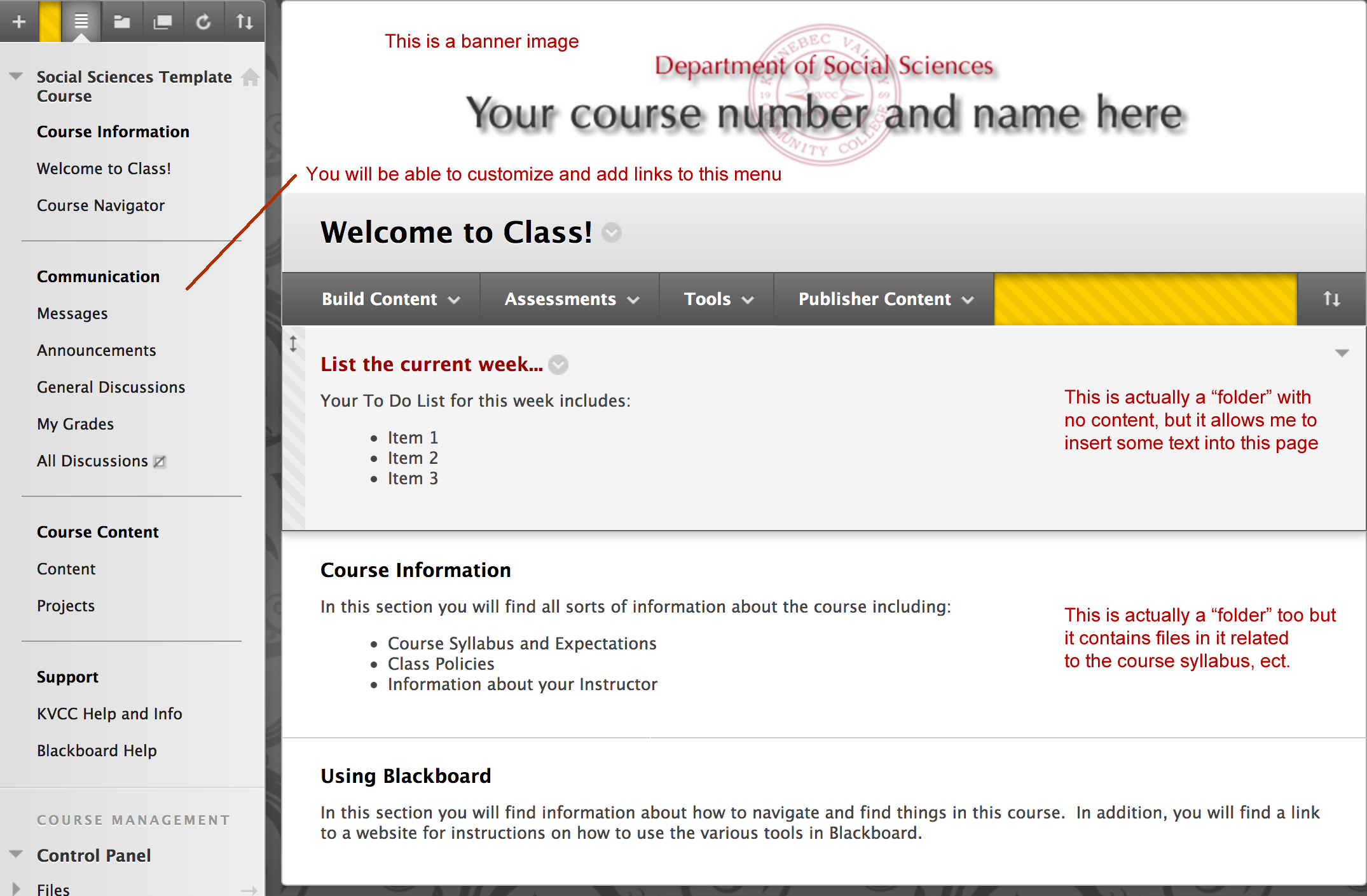
In this screen shot from the sample course the CONTENT section actually contains a Content Folder...up at the top of the "folder" I added a banner, the title of the "folder" is "Welcome to Class! and then, in the "edit on" image above you can see the pull down menus for the additonal things I can put in this folder and display.
As you will see when you start to experiment with these...Content Folders and Learning Modules can hold just about anything! You can even put Content Folders within Learning Modules, Learning Modules in Content Folders, Module Pages in either Content Folders or Learning Modules...it is all very flexible!
Content Folders
A content folder is the most flexible container for material to display in your course. As you can see in the image above, you can add additional content (Build Content pull down menu), assessments (Assessment pull down menu), tools (Tools pull down menu) and publisher content (Publisher Content pull down menu).
When we cover "Adding stuff to to the Content Section" we will review each of these pull down menus in detail!
Learning Modules
A Learning Module is set up much the same way that a Content Folder is set up...you can add a lot of different things to it...here is how Blackboard defines a Learning Module:
| A Learning Module is a collection of Content Items focused on a specific subject that students can navigate at their own pace. For example, a Learning Module about the solar system can include lecture notes, links to websites with pictures of all the planets, and assignments. Instructors can create a structured path for progressing through the items. The path can be set so that students must view content sequentially, or set to permit users to view the content in any order. |
The settings for Learning Modules allow you to force students to view content in a specific sequence, view or not view the table of contents, you can track what students look at, and you can have the content open up in a separate window to give your Learning Module some more space in the browser window.
In my sample course I created a Learning Module titled "The Solar System" (inspired by our definition above!)...as you can see, with the exception of the visible table of contents, the interface is very much like the Content Folder interface.
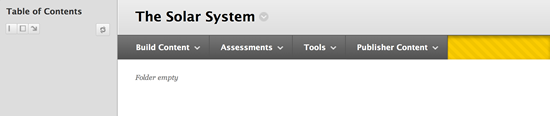
Module Pages
Module pages are very different. Often when a new class is created, the CONTENT section is a Module page by default. In fact, when you first log into Blackboard and you see a list of all the classes you are teaching...you are looking at a special "global" Module page.
You can create a Module Page in your course and display some of the same things you see when you first log into Blackboard...as well as some additional tools. Many people find this a useful starting place for students who are coming into your virtual classroom.
Another interesting option with Module Pages is that when you create one, you have to option to allow your users to customize them! Just like you can move around and add/subtract elements from your entry page in Blackboard, your students can do the same.
If you add a Module Page (and in this case, actually call it "Module Page"...you can call it anything you want!), the top of the resulting page would look like this:
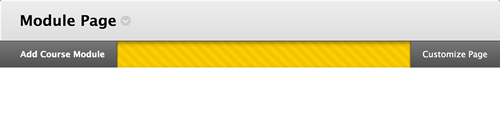
You then "Add Course Modules" to the page. Course Modules are special tools and information sources that you can make available to your students right in your class. Click on the "Add Course Module" button and you will see this:
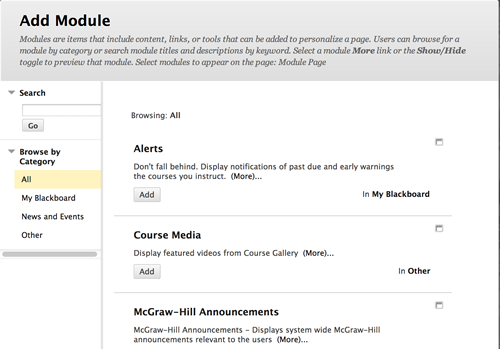
As you can see, this interface allows you to add a whole list of things to this page...these "things" include (at the time that I did this tutorial)
- Alerts
- Course Media
- Publisher Content (like the McGrow-Hill Announcements one you see)
- My Announcements
- My Calendar
- My Tasks
- Needs Attention
- Report Card
- What New
You have to experiment with these to see if they are useful to your class. In the example below, I have added the Needs Attention, What's New, My Tasks, My Calendar, and My Announcements modules.
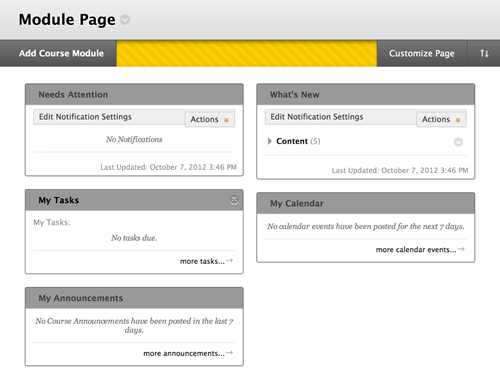
Students will be able to drag these around and arrange them to suit their tastes.
Special Note on the "What's New" Module
The What's New module provides information to the student as to current unread emails, discussions, new grades, etc...at this point this module can only be placed within a class and reflect the new things for that class...there is no way (yet) to have this sort of module appear when you first log into Blackboard and have it reflect new things in ALL your classes.