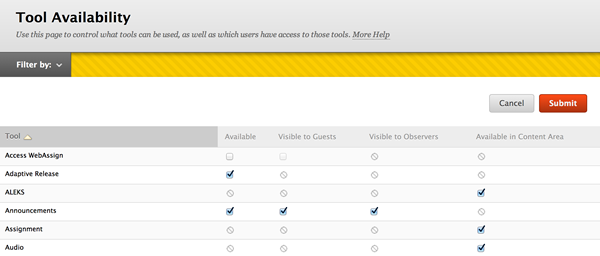The Customization section of the control panels allows you to perform a number of basic edits to your course:
- Guest and Observer Access
- A "Quick Set Up" Guide
- Teaching Style
- Tool Availability
Each of these sections may or may not be useful to you depending on how you are using Blackboard.
You access each of these options by clicking the "Cutomization" link in the Control Panel section of the Menu
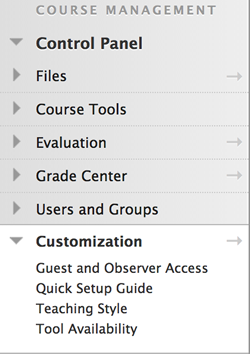
Guest and Observer Access
Clicking on this option will bring up a screen that allows you to select if you would like guest and/or observer access to your class. How guests and observers access your class can then be worked through with IT.
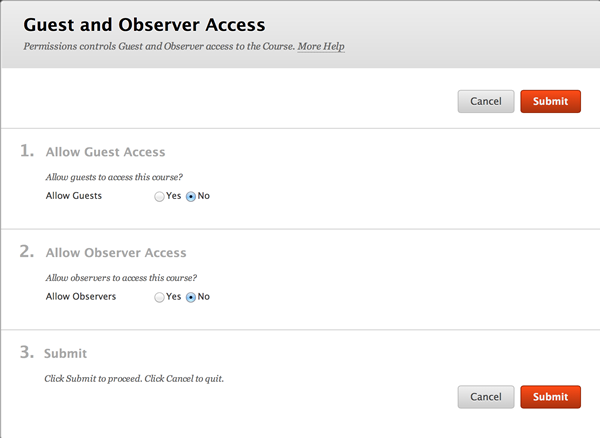
Quick Set up Guide
If you are creating a new class from scratch, this option can help you make specific decisions about the design and layout of your course. Each of these options can also be changed in "Teaching Style" below, but this interface allows walks you through the process.
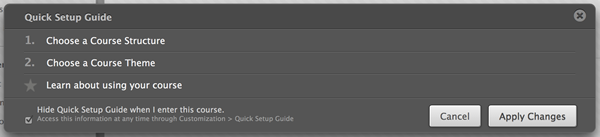
Teaching Style
This section allows you to set up your class and perform a number of changes to how you class looks and feels. If you are using a premade template then you might want to check with your Chair prior to making changes here.
Select Course Structure
This neat little section allows you to configure your whole course based on different foci. Principally it changes the Menu section of your course to reflect the kinds of tools and links you would likely want in your course.
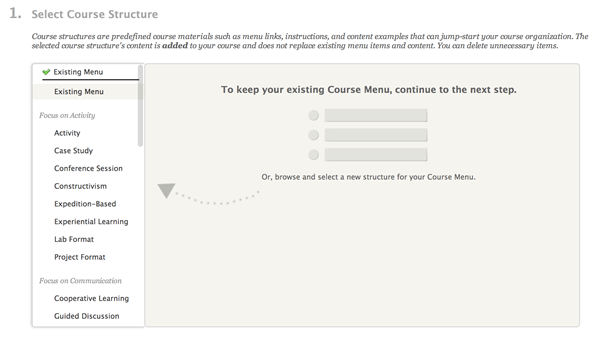
Clicking on the lilnks, such as "Activity", "Case Study", "Conference Session", etc...will reveal the modified menu structure for your class.
There is even the option to make your class look like other Learning Management Systems such as eCollege and Angel.
Course Entry Point
When you are provided with a default BB template usually the entry page is a Module Page with a number of modules already added (see elsewhere in this tutorial as to what a Module Page is.)
You may prefer that your page start with a Content Folder (such as one titled "Welcome to Class" that provides direct access to important documents such as your syllabus and or a calendar of due dates.
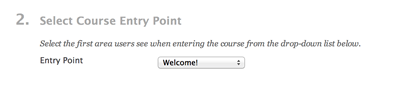
Once you have created this Content Folder you can use this section to select it as the "Entry Point" for the class. Your existing otions will appear in the pull down menu.
Select Course Theme
This section allows you to select course color themes.
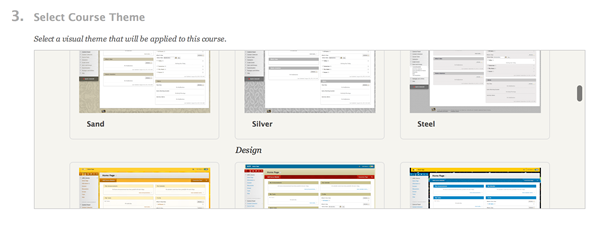
Scroll through th options and select your color theme, you can always return to the original theme.
Select Menu Style
This simply selection allows you to toggle between a menu that is made up of text links or buttons...these will be colored based on your selection of a Course Theme but you can also modify these colors.
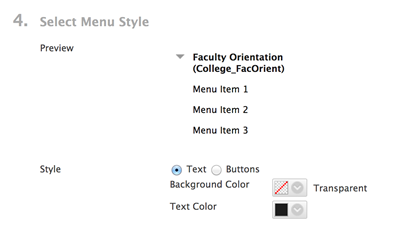
When selecting "Text" you can change the background and text color of your menu items
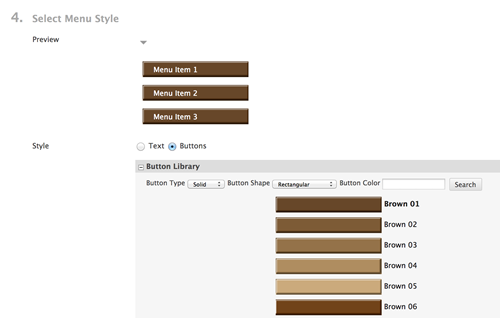
By selecting "Buttons" the interface changes and allows you to select the color of the buttons.
Course Menu Display
This control section allows you to set whether the menu in the course is a list of links or a list of folders with hierarchy built in...you can also check the box to leave this up to the user.
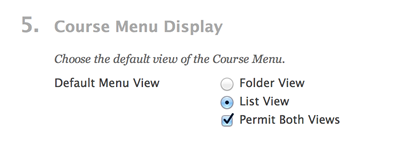
This course itself allows you to toggle between these two different views so you can experiment with how that looks.
Default Content View
Each time you create a new item in the Content Section of Blackboard it creates a link...this link contains an icon and text describing what it is. You can toggle between just "text", just "icon" and "text and icon" in this section.

You can also apply these settings to all existing content in your course.
Select Banner
You will notice that there is a banner at the top of this course when you log into it. This banner was created outside of Blackboard and imported as an image. Using the "Select Banner" options you can create a banner for your class and have it appear at the top of the page when your students log in. It will only appear at the top of the item that you have selected to be your "Entry Point".
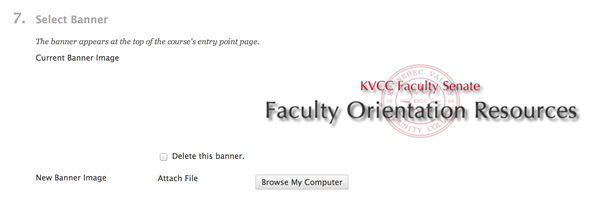
Tool Availability
This section allows you to view the availability of ALL the tools and different types of items you can place in your class. This is quite an extensive list. It also allows you to modify some of these.