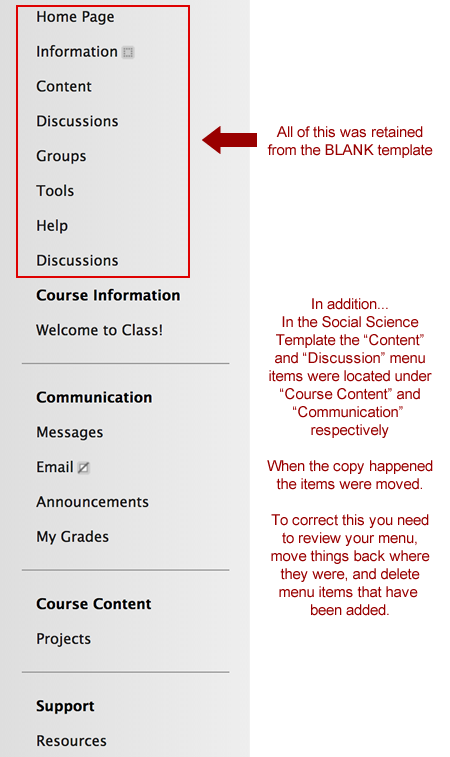Creating a Class from an Existing Course or Template
The following is a description of the steps and flow of how courses are designed and created in Blackboard
- Log into the Portal
- Select the Academics tab
- Select "Blackboard Requests" from the menu
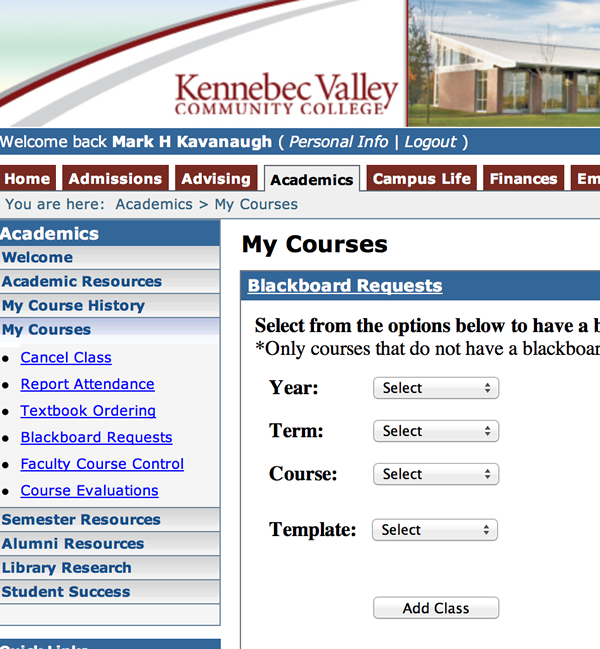
As you can see in this screenshot, the interface allows you to first select the year/term/course of the course you are CREATING...then the "template" selection allows you to select your "copy" options.
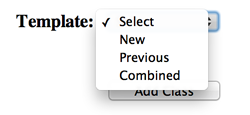
Selecting "new" will result in the generation of a blank course (if your department has a standard template course do not use this selection...a solution for that issue is still under development)
Selecting "previous" will allow you to select a course that YOU taught from a previous semester.
Selecting "combined" allows you to combine sections...for example:
- You create your PSY 101-01 class from a previous semester
- You want to add your PSY 101-02 class to the same course shell so you only have to manage one Bb course
- Create the new PSY 101-02 course
- Select "Combine"
- Select the PSY 101-01 class that you created in step 1
Issues with the Menu
The only known issue with this process (aside from the fact that Faculty and IT need to be on their toes at the beginning of the semester when all these courses are created) has to do with the menu section of the course.
The Blackboard BLANK template has a standard menu set...it is selected in a red box below.
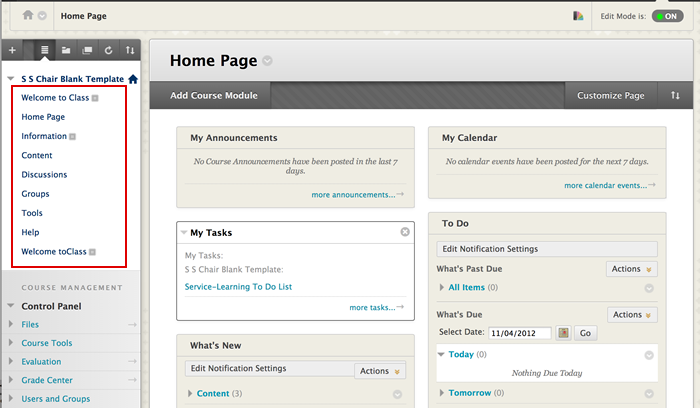
Keep in mind that every time a NEW course is created, it FIRST looks just like this, with this menu...then IT copies YOUR material over it.
When that copy takes place, the menu items highlighted above are retained. All YOUR menu items are there as well, but the additional menu items appear at the top. Below is an image of the menu from the Social Science Department Template right after it has been copies into a new class.