Copying Material from one Bb Course to Another
At times we may want to start our classes from scratch, or great material in one class might be helpful and useful in another. There are functions within Bb that allow you to copy material from one class to another...with some limitations.
Limitations of the Copy Function in Bb
- Both classes need to be visible in the same log in account. (I have two accounts, one for my own personal classes and one that I use as Chair of the Department of Social Sciences...I cannot copy material from a class in my personal account into a class in my Chair account.)
- Different kinds of material need to be copied in different ways (see below).
- Some material cannot be copied and must be recreated (or parts of it need to be recreated or redeployed into the course...again, see below.)
The following sections are going to show you how to copy the following items from one class to another:
- Specific content or a Folder (or Learning Module) and all it's contents.
- A quiz or a test.
- A grading rubric.
NOTE: Assignment Drop Boxes cannot be copied from one course to another. Neither can banners and organizational elements like menu items. These you need to recreate in your new class.
Copying Content or a Folder
Step 1: Locate the file or folder you want to copy. (This examples shows me copying a folder, but the same process applies if you want to copy a single file)
Step 2: Click the pull-down menu button next to the file or folder icon and select the "copy" option.
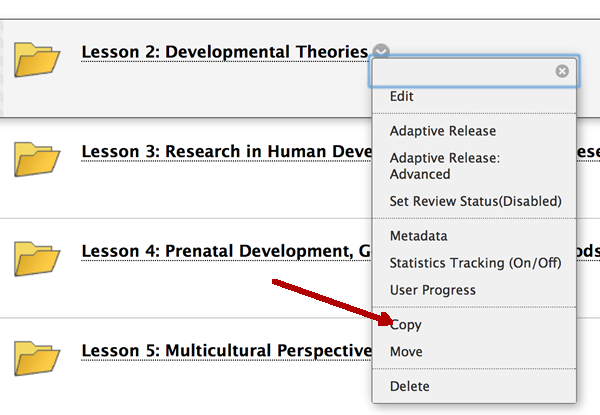
Step 3: A screen will appear that allows you to select which course you want to copy the file/folder into, and a browse button to tell Bb where you want to place the file. The "default" location is in the SAME course you are copying from...use the pull down menu to select your OTHER course.
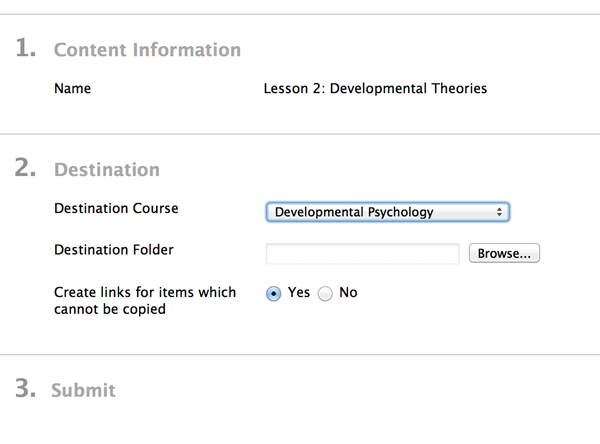
Step 4: Once you have selected your destination course, select the Browse button to view the folders in the destination course (if your destination course is blank and does not have folders you need to create one!)
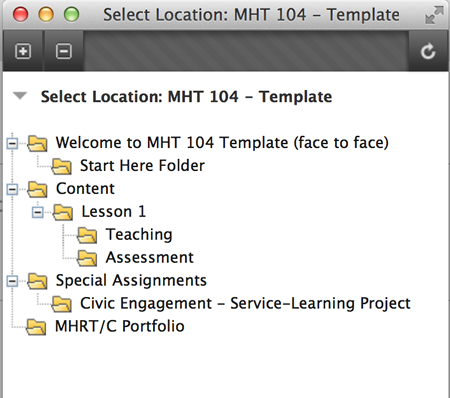
In this example you can see that I selected a destination course (MHT 104 - Template) and you can see all the sub-folders within that course. I simply select the destination folder and all the content from the folder copies over!
NOTE: Files and links in the folder will copy, but any quizzes, tests, or assignments links will NOT copy. Those must be copied from one course to another in a different way.
Copying Quizzes and/or Tests
In order to copy any tests from one class to another you need to first export the test from the original course to your computer, then import the file into your destination class.
Step 1: (Assuming you have a created test/quiz in your class) go to the Course Tools in your Control Panels and select "Tests, Surveys, and Pools". This will open a window with links to "Tests", "Surveys", and "Pools"....select the one you want (in this example I am copying a quiz, so I select "Tests" and I will see a list of all the existing tests in my original course.
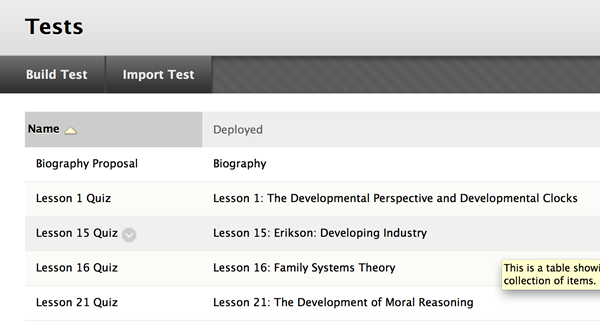
Step 2: Select the pull down menu next to the quiz or test and select "export". By selecting "export" Bb will automatically export a file to your computer's download folder.
Step 3: Open your destination course, navigate to the Tests, Surveys, and Pools" section, select "Tests", and then select "Import Test". Navigate to the downloaded file from your original course and import the test.
Step 4: You now have a copy of your test in the new destination course but it has not been deployed yet. Navigate to where you want that test deployed in your destination class, go through the process of creating a new test there and you will see your undeployed test in the interface....select it to place a link to your test.
Copying Rubrics
Copying Rubrics from one class to another works in very much the same way as the tests...however, you can export multiple rubrics at a time as a single file and import them all together.
Step 1: Navigate to the Control Panels and select Rubrics
Step 2: Select the box next to each of the rubrics you want to export and select "Export"
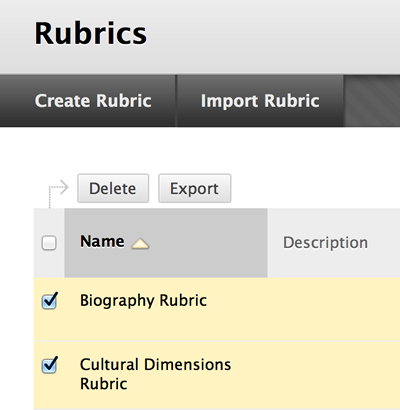
In this instance I have selected the "Biography Rubric" and the "Cultural Dimensions Rubric"...when I select "Export" a file will be sent from Bb to my Downloads folder.
Step 3: Open the same Rubrics section in your destination course and "Import Rubric"