m-Learning in Mental Health
Building Technology Skills for the Labor Market
Creating Presentations on Your iPad
One of the more common tasks you will be asked to do with your iPad is to create presentations. Sometimes you will create presentations to show in class, other times you will be asked to create a presentation and then add a voice-over to it and submit it to class as a movie.
This page has been created to review some of the options that you have for accomplishing these tasks.
Links and information about these apps are included in the MHT m-Learning Initiative iTunes U course.
Creating Presentations
Sometimes you will want to use the iPad as a way to show a slide show or presentation. The iPad is a Presenter's dream! There are all kinds of tools available to create "slides" and you can either show the slideshow right on your iPad (for very small audiences or 1:1 sessions) or you can plug your iPad into a projector (with an adaptor) or you can wirelessly stream your iPad's screen to a projector through an Apple TV device.
Keynote Keynote is one of the apps in Apple's official office suite and comes pre-installed on many iPads. Keynote works much the same as the more familiar Microsoft Powerpoint allowing users to create slides with text, images, movies, etc. Keynote can export as a movie file and even as a PowerPoint file if you needed to play your slideshow on a PC! |
 |
PowerPoint Part of the Microsoft Office suite, PowerPoint for iPad is pretty much identical to it's older sibling, PowerPoint. This app allows you to create slides with images and text, active hyperlinks, etc. The advantage of using the PowerPoint app is that it is fully compatible with other renditions of PowerPoint. |
 |
Power Presenter Power Presenter allows you to present PDFs as a slide show. While this might not seem like a big deal, consider this. Let's say you have PowerPoint on your PC and you have a great presentation you want to show on your iPad. Export the PowerPoint as a PDF (with 1 slide on each page) and then import it into this app on your iPad! Power Presenter will present each page in the PDF as a separate slide. |
 |
Microsoft Sway This app, part of the FREE Office 365 service at KVCC, allows you to embed video, audio, text, and external media to create compelling digital reports and presentations. This is probably the most creative app we have here! |
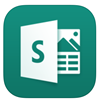 |
Each of these programs has advantages and disadvantages. The prices of these apps will vary depending on if your iPad came with them and/or if you have an Office 365 account.
Recording Voice over a Presentation
Since many of our classes are online we sometimes ask that you record your presentation and submit it to us as a movie. Sometimes this means that you have to use more than one app (such as in the case of the Keynote - Explain Everything combination below.) The important thing is to be sure to work with your instructor so that you submit a version of your presentation that can be read by others!
Here are some options we have come up with!
Keynote Keynote is one of the apps in Apple's official office suite and comes pre-installed on many iPads. Keynote alone does not allow you to record your voice (the version of Keynote on a computer DOES!) However, some of the applications below can open up (or import) Keynote presentations. |
 |
Explain Everything Explain Everything is an incredibly popular app that allows you to create slides, animations, import images, movies, etc and then record a voice-over for each slide! You can then export the movie to your YouTube or Vimeo channel and share with others! |
 |
Adobe Spark Video This is a very interesting app that allows you to create text and image slideshows and record your voice. The app is a "storytelling" app and comes with all sorts of features like icons and background music to spice up your presentation. For presenting a series of photos, this is an ideal app! Videos created by Adobe Voice are stored on the Adobe website and you can share them on Facebook, Twitter, by email, etc. You do need to have a free Adobe account to use Adobe Spark Video. |
 |
Now that you have completed your presentations it is time to share it with others!
Exporting Vidoes to the Cloud
If you create a video from any app on your iPad you will need to enable your instructor (and others) to see the video. The best way to do this is to upload your video to the cloud (Internet) and then provide links to the video to the people who need to see it. This keeps you from having to upload large video files to the course.
We have investigated two options for this. One is YouTube and the other is Vimeo. Vimeo is less well known but offers a lot more options for privacy and security.
YouTube In the m-Learning Initiative iTunes U course you will find links to YouTube set up in the section on Google. Google owns YouTube so you need to set up your GMail account with Google in order to establish your YouTube Channel. |
 |
Vimeo Watch gorgeous ad-free HD videos from the world’s best creators, and easily upload and share your own. Vimeo has more advanced privacy and sharing options than YouTube, but, understand that the additional options are only available when you access your account using a web browser. You have less options when you are managing your videos using the app. |
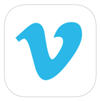 |